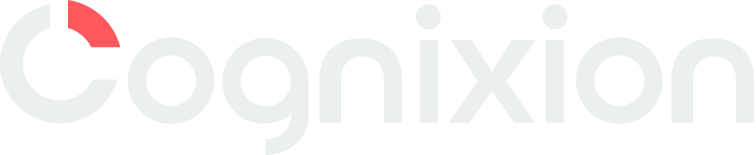Speakprose Pro+ FAQ
let's Get started
LEARN THE BASICS OF SPEAKPROSE™ PRO+
What can the Speakprose Pro+ offer?
Speakprose Pro+ offers eye and facial-tracking controls in addition to the same intuitive communication application and features as Speakprose Pro. These added features allow non-speaking users with limited mobility to communicate by controlling the cursor through simple facial expressions and concentrated eye movements. By using the dynamic eye-tracking feedback cursor, “Googly Eyes”, you can now select expression tiles to speak by selecting through a gaze dwell, a blink, or a smile.
You can also fully personalize eye and facial tracking settings such as the cursor style, speed, selection mode, and more. (Link about personalizing FAQs)
Type any expressions by using your eyes with the eye-tracking friendly keyboard with predictive text support.
Speakprose Pro+ is a speech-generating app that uses eye-tracking and facial-recognition technology and works with the latest iPhone and iPad TrueDepth infrared light camera. This latest feature is now available when you upgrade to Pro+ in the free Speakprose app.
I. Are there any limitations to using Speakprose Pro+ with eye and facial-tracking control?
Eye tracking technology may not be suited for everyone. Certain eye conditions such as (but not limited to), Ptosis, Nystagmus, Strabismus, and Cortical Vision Impairment, can negatively impact calibration.
Eye and facial tracking may require some training to improve controlled cursor movement over time.
Eye and facial-tracking work best if the user’s body position can remain still. Frequent and rapid movements can impact the user’s eye and facial tracking capabilities of the device.
Eye and facial-tracking controls may be difficult to maneuver for those with tremors or other uncontrolled body movements.
II. Do I need ‘eye-training’ to control Speakprose Pro+?
Our eyes naturally make rapid movements to receive visual information about our surrounding environment but it does take some practice to use your eyes to control an object, like a cursor. Remember, it’s an acquired skill and accuracy will improve over time as you adjust.
Mastering the controls is often better achieved in tandem with a communication facilitator who can promote responses and encourage the user.
III. How do I personalize my own eye and facial tracking settings?
Each person might have their own preferred eye and facial-tracking settings.
You can access and adjust the Gaze settings in the Profile / Settings section.
IV. What kind of settings can I adjust to personalize my eye and facial tracking capabilities?
You have access to adjust
Selection Method
Personal settings can be adjusted as the user gains new eye-tracking skills for controlling the application. The type of selection, such as the Gaze Dwelling, Squinty Blinks, or Smirky Smiles, depends on user preference and capabilities.
Snap-to versus free movement cursor settings
IV. How do I try Speakprose Pro+?
Speakprose Pro+ is only available for the newest iPhone X series ( X, XR, XS, XS Max) and the 3rd generation iPad Pro (iPad Pro 11” and 12.9”) with iOS 12 or newer.
Download the free Speakprose app at the Apple App Store today.
Press the upgrade button on the Pro+ paywall in the Speakprose app to gain Speakprose Pro+ features.
Setup the iPhone or the iPad on a tabletop or wheelchair. Learn more in the ‘setup section’ about best practices for eye-tracking setup.
Calibrate to user specifications.
Use your eyes to select blurts or build sentences in the basic section at the bottom of the app.
V. How do I use my Speakprose Pro+?
A. Assembly of mount:
a. Assembly of the table-top mount system.
b. Assembly of the wheelchair mount system.
B. Positioning of device to user's face:
a. The positioning of the iPhone or the iPad to the user’s face and eyes is critical for eye and facial-tracking success.
C. The device needs to be on ‘portrait orientation (standing upright and vertically long).’
D. Ideal distance to user's face:
a. The device should about 12” to 16” inches away from the face.
E. Ideal tilt.
a. Ideally, the top of the device is tilted back about 10-20 degrees.
F. Ideal rotation:
a. The device should be in portrait mode with minimal left and right rotation.
VI. How do I set up & calibrate my Speakprose Pro+?
A. The positioning of equipment.
a. The center of the device should align with the user’s eyes. Adjust height of table or stand to meet height to user’s eyes.
b. On a wheelchair arm mount, adjust the position of arm joints so center of device is equal to the height of the user’s eyes.
c. Make sure the iPhone or iPad camera is at the top of the device.
d. iPhone and iPad should be on portrait orientation.
B. Position of the Communicator:
a. The communicator should be 12-16 inches away from the screen.
b. You can use the wheelchair arm mount to help position the device if user is reclined. Ensure all joints are locked and stable before proceeding.
C. Environment and Lighting
a. The ideal environment is indoors and in a well-lit room. If the lighting is too bright, or the room too dark, the iPhone or iPad may have difficulty tracking eyes and facial expressions.
D. Glasses
a. Eye and face-tracking work with most glasses, but some select models such as varifocals, may not be suitable for application.
E. Calibration
a. Begin calibration, after the onboarding and upgrading to Pro+, or initiate through the Profile (bottom menu) -> Settings -> Calibration.
b. Fit user's full face inside the green box.
c. With the green circle resting between the eyes, stare as it pulsates, and try to move Googly Eyes.
Once the circle is marked as ‘checked’, proceed to the next circle and repeat. If you do not see Googly Eyes, realignment of user or device may be needed.
VII. How do I personalize my setting for successful gaze training?
Each user will have their own preferences for eye and facial-tracking settings. Initially, new users will require slower cursor speed. As you get more comfortable using the app, and with practice, speed will improve.
Tip #1 Explore three different selection methods that are most comfortable and suitable to the user.
a. Gaze Dwelling: Select by focusing your eye-gaze onto a tile for a specific amount of time.
b. Squinty Blink: Select by intentionally blinking both of your eyes.
c. Smirky Smile: Select by making a small ‘smirky smile.’
Tip #2 If cursor calibration proves difficult to control, user-enabled ‘pointer snap’ will help ‘snap’ cursor back to the nearest tile options for latest selection.
Tip #3 Try ‘settings’ on the training sets. You may access gaze-training through Profile (bottom menu) -> Settings -> Gaze training.
Tip #4 Personalize eye-tracking settings until bi-modal use of Googly Eyes and cursor becomes comfortable.
VIII. How do I find support for any unanswered questions?
At any time, you can send an email to customercare@cognixion.com for customer support. You’ll receive a response within 24-hours.